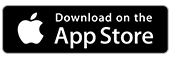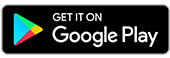Quick Balance
View the balance of up to 3 eligible transaction, savings or credit card accounts in the St.George App without logging in.
How it works
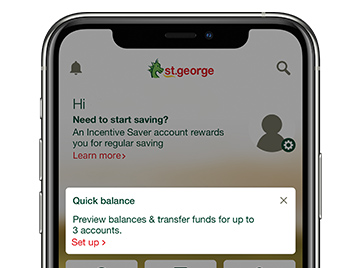
Step 1.
Open the St.George App and tap 'Set up' on the Quick Balance tile on the home screen
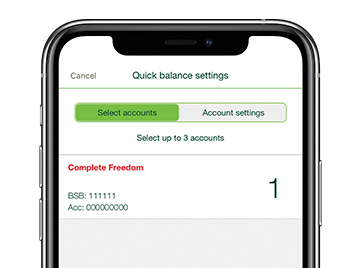
Step 2.
Logon and select the accounts (up to 3) you would like to display
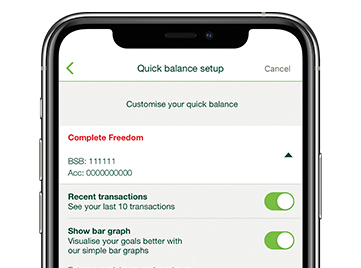
Step 3.
If you'd like to be able to view your last 10 transactions, tap ‘Account settings’, tap the account, and toggle “Recent Transactions”. Tap ‘Done’
Why use Quick Balance?
Last 10 transactions
Use Quick Balance to see your last 10 transactions from the last 14 days. It's a great way to quickly check your recent activity and keep track of your spending
No logon needed
Use Quick Balance to check your balances without logging on
Quick transfer
Quick Balance also allows you to transfer money on the spot, between selected accounts. To transfer, simply drag and drop between accounts and authorise the payment using your security number or fingerprint

Have everything you need?
You'll need to be registered for Internet Banking before logging onto the St.George App to use this feature.
Can’t remember your logon details? Find your Customer Access Number or reset your security code and password online before you get started.
Mobile Banking FAQs
- Tap the cog icon in the lower right corner of the Quick Balance tile on the home screen and logon
- Tap Select accounts to change accounts or Account settings to edit quick transfer or recent transactions
- Once you’ve made your changes tap Done
Additional Features
Important information
Read the Internet and Phone Banking Terms and Conditions (PDF 2MB) at stgeorge.com.au before making a decision and consider whether the product is right for you.
Apple, the Apple logo and iPhone are trademarks of Apple Inc., registered in the U.S. and other countries. App Store is a service mark of Apple Inc.
Android, Google Play and the Google Play logo are trademarks of Google LLC.